
これまでの記事で、
エックスサーバーには「自動インストール」という機能があり、ワードプレスをとーっても簡単にインストールする事ができます。
図解に沿ってやっていくとあっという間に終わっちゃいます。
では、順を追ってインストールしていきましょう。
エックスサーバーのトップ画面から、ログイン > サーバーパネル へ移行します。
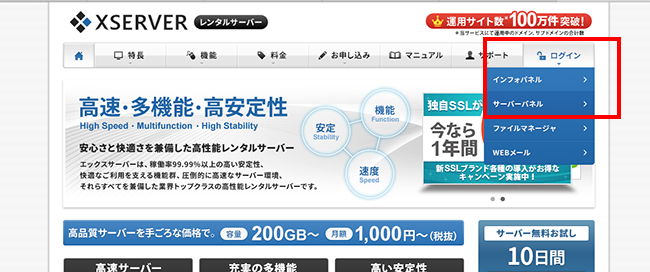
サーバーパネルログインフォームで、設定したサーバーIDとパスワードを入力し、ログインをクリックして、次に進みます。
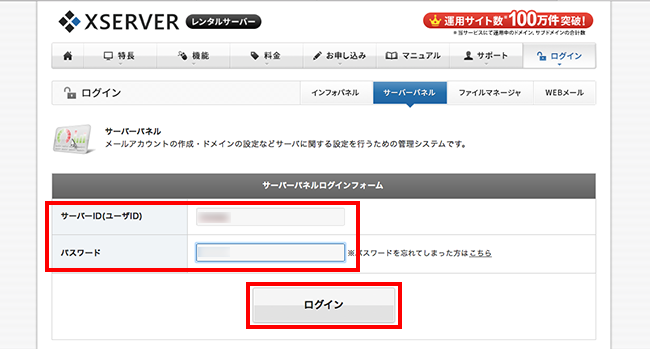
サーバーパネルの左下にある、「設定対象ドメイン」の項目から、対象のドメインを選び「設定する」をクリックします。
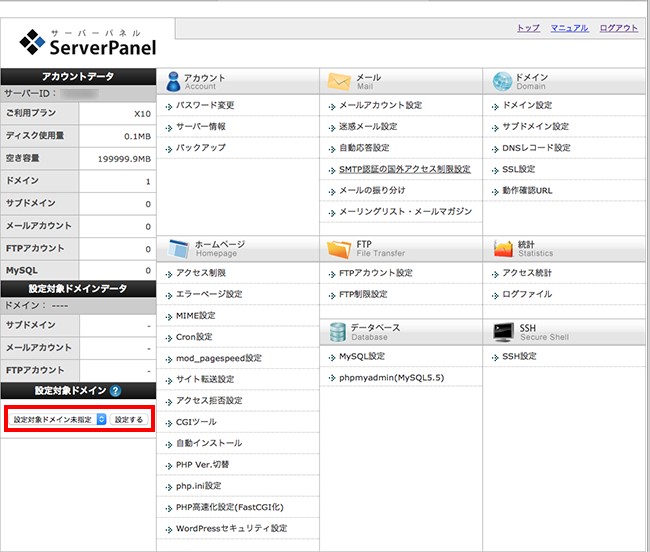
「ホームページ」の項目から「自動インストール」をクリックします。
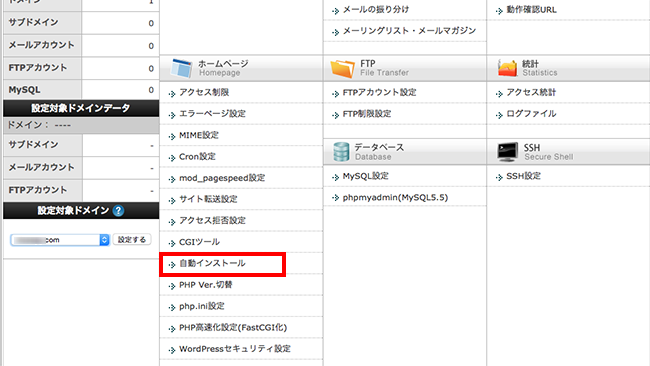
自動インストールの画面から「プログラムのインストール」を選びます。
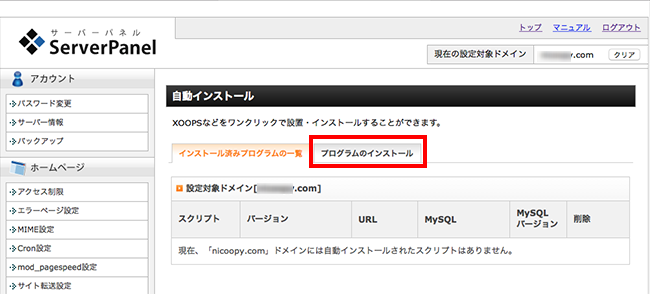
「WordPress 日本語版」を選び、「インストール設定」をクリックします。
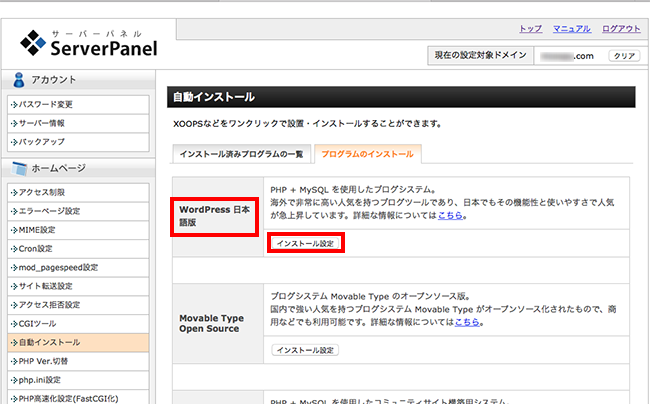
各項目をそれぞれ入力します。
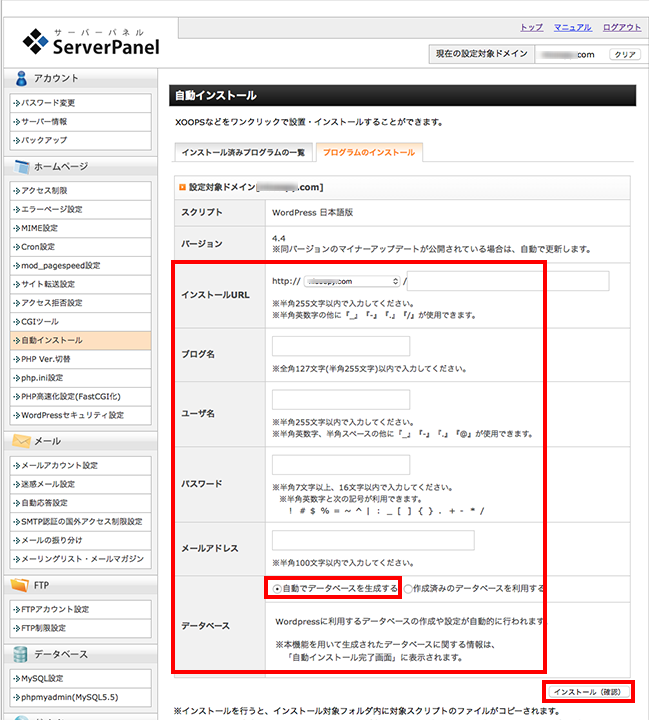
■インストールURL:
特に変更は必要ありません。
■ブログ名:
ブログ名を入力します。
後で変更可能ですので、決まっていない方は仮のブログ名を入力します。
■ユーザ名:
ワードプレスにログインする時に使用します。
自由に設定することができます。
■パスワード:
ワードプレスにログインする時に使用します。
自由に設定することができます。
■メールアドレス:
ご自身のメールアドレスを入力します。
■データベース:
「自動でデータベースを生成する」を選択する
全ての入力が終了したら、「インストール(確認)」をクリックします。
設定した内容に間違いがないか確認します。
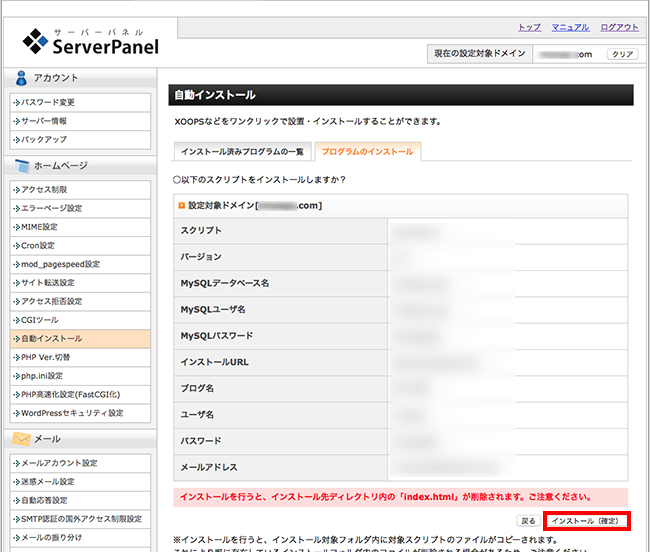
「インストール(確定)」をクリックするとインストールが完了します。
インストール完了の画面に、ワードプレスの管理画面のURLが記載されていることを確認し、クリックします。
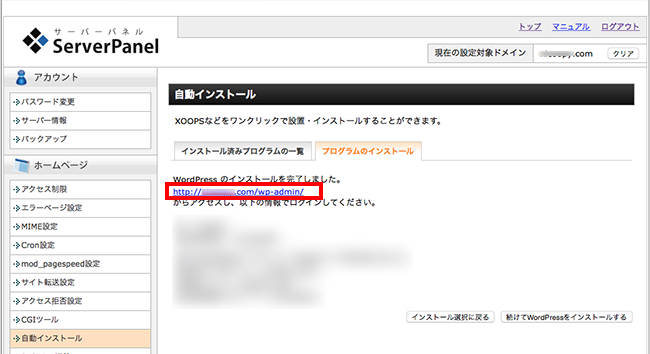
先ほど設定したユーザ名とパスワードを入力し、「ログイン」をクリックします。
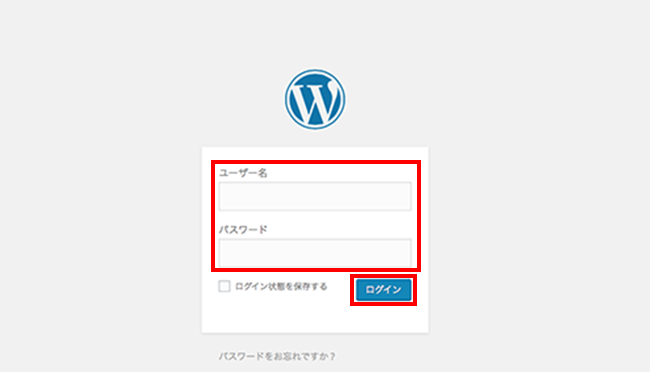
こちらが、ワードプレスの管理画面です。
この画面でブログの設定や記事の投稿を行うことができます。
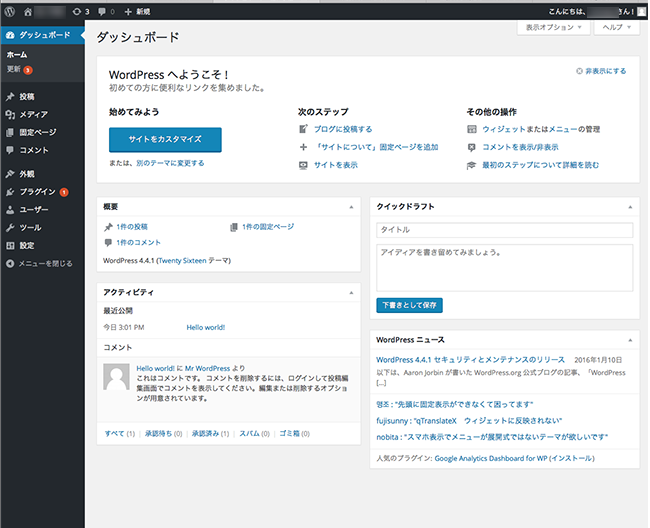
ここからは、ワードプレスをより使いやすくするため、かつ、アドセンスブログとして効率よく運営していくためにカスタマイズしていきましょう。
カスタマイズといっても、難しい事はありません。
アドセンス専用と言っても過言ではない、バツグンの機能を兼ね備えたテーマ(テンプレート)を導入すればOKです。
こちらも順を追って設定していきましょう!
以下にメールアドレスを入力しお申し込みください